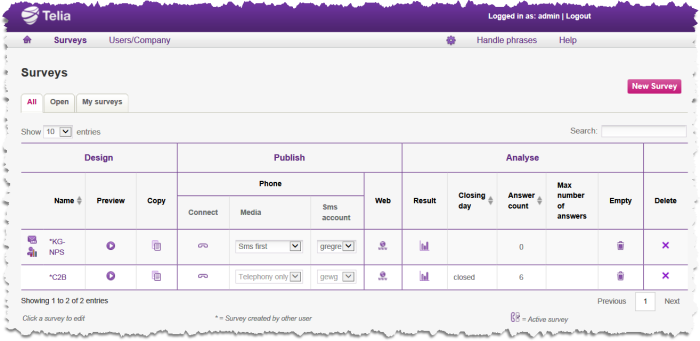
When you click on Surveys in the main menu, a list with all your surveys is opened. From here you can access all functions.
The exact layout of the view depends e.g. on whether your company are using sms surveys or not, as described in the symbols list below.
The view's details are described in this section. How to create and edit a survey is described in separate sections.
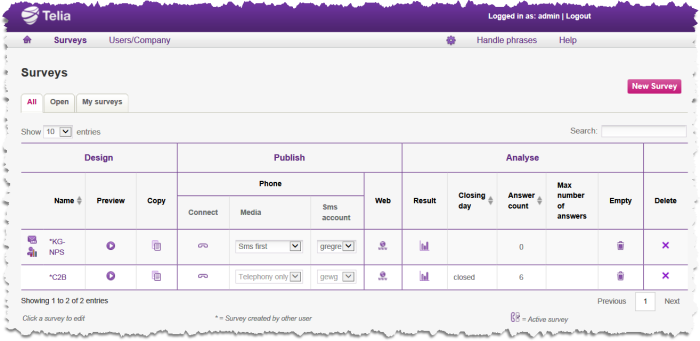
You can have one survey open for editing and at the same time perform other actions with other surveys.
As a reminder you then see an information text at the bottom of your web window, with links to open, or close, the survey that was earlier opened in editing mode.

At the top you see three tabs  .
.
Under the All tab you see all surveys created within your organisation.
Open is all active surveys, i.e. where the closing date has not been passed and the maximum limit for number of answers to be collected has not yet been reached.
Under the My surveys tab you see a list with the surveys you have created.
|
|
A receiver in front of the survey name indicates that it is a connected, active telephony and/or sms survey. Under the Phone | Connect header you click the receiver to open Publish telephony surveys. See Publish survey for telephony or sms . |
|
|
An sms icon in front of the survey name indicates that it is a sms survey. |
|
|
An agent icon with bar chart indicates that the survey contains questions providing agent evaluation statistics. See Evaluation of the agent’s work |
| * |
An asterisk before a survey name means that the survey is created by another user than you. If you move your mouse pointer over the survey name you see the user name of the survey owner. |
| Survey name |
To open a survey you click on the survey name. The opened view is the same as the one for New survey. The survey name is entered and edited there under the Introduction tab. |
|
|
Examine web survey. Shows the survey as the survey participant sees it in his web browser. See Preview – see the web participants’ view |
|
|
Copy a survey to use as base for a new survey. In the opened box you enter the name of you new survey. You then see the new survey in the list under the Survey name title. See section Create survey from a copy. |
|
|
A receiver in front of the survey name indicates that it is not connected, active telephony and/or sms survey. Under the Phone | Connect header you click the receiver to open Publish telephony surveys. See Publish survey for telephony or sms . |
| Sms first
Sms only Telephony only |
Under the Phone | Media header you choose if you want the survey to be sent out via sms or dialled out to be answered over the phone. Choosing sms first the system will in the first place try to reach the customer by sms, and after the amount of attempts set in The Edit company tab the customer will be called. |
| Sms account |
If you have more than one sms account this is where you select which account is to handle the transmission of this particular sms survey. The account names to choose from can be altered as described in Before you can use sms surveys . If you only have one account, this account will be selected by default and therefore Sms account menu will not be visible. |
|
|
The web symbol opens the Publish web survey whose three tabs are described under Publish web survey |
|
|
When you click on the bar chart icon, the view Analyse survey, where the survey answers can be evaluated and exported is opened. |
| Closing day |
The date when the survey shall be closed, or the text Closed, if the closing time is passed. |
|
Number of answers (max) |
Displays the number answers received and, within parentheses, how many that are allowed to answer the survey. This is entered via the view opened when you click on the survey name, under the Settings tab. |
|
|
The container, or the trash can, means to empty and is used here to empty a survey for earlier received answers |
|
|
With the cross you delete the selected row; such as a survey in the survey list or a row where you design the survey, i.e. a question, a title or a page break. |
|
|
The information icon is e.g. seen when you do not have the rights to make changes, as in the Publish telephony surveys view. Move your mouse pointer over the icon for more information. |
|
|
Arrows next to column titles, such as by Closing date and Number of Answers in the Surveys list, indicate that you can sort, as well as by which column the list is sorted right now. |
Telia CallGuide version 10.1. New info since last release is highlighted. ©Telia Sverige AB